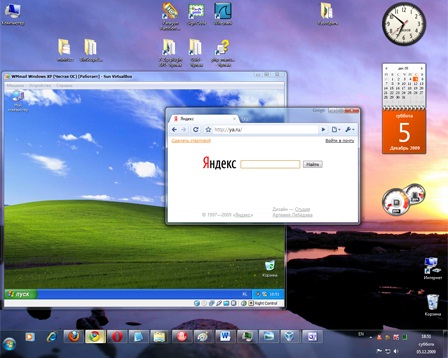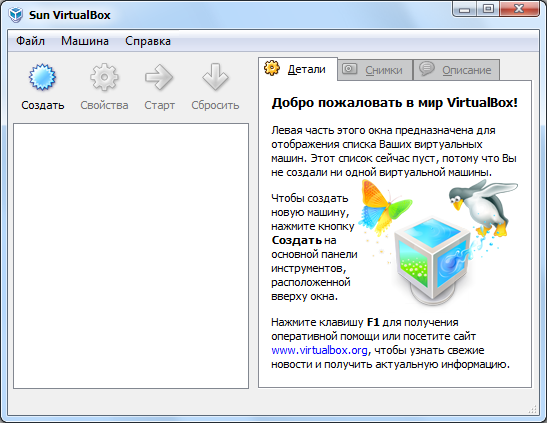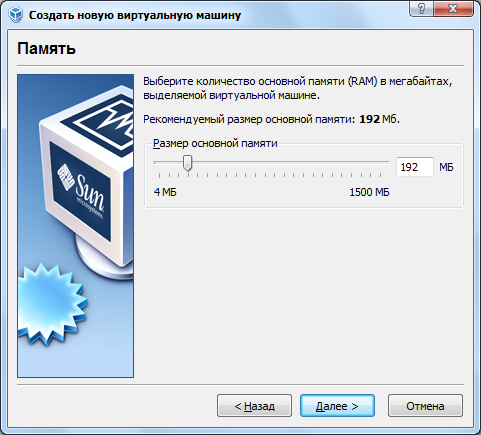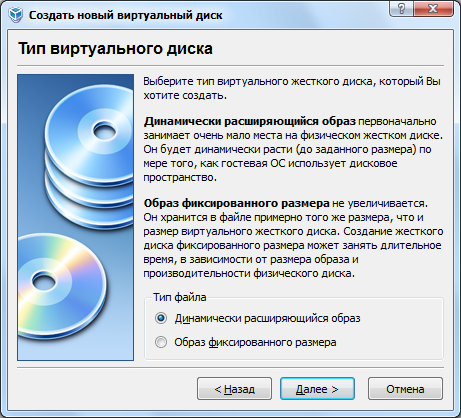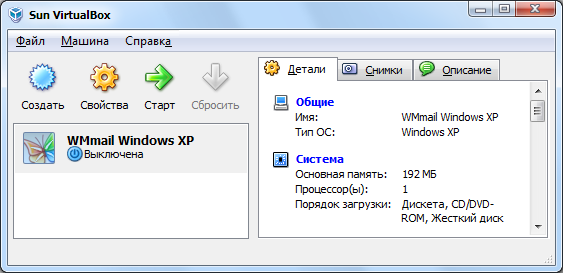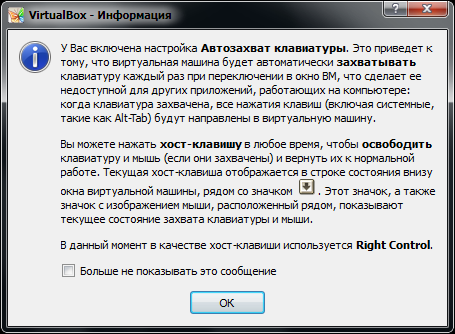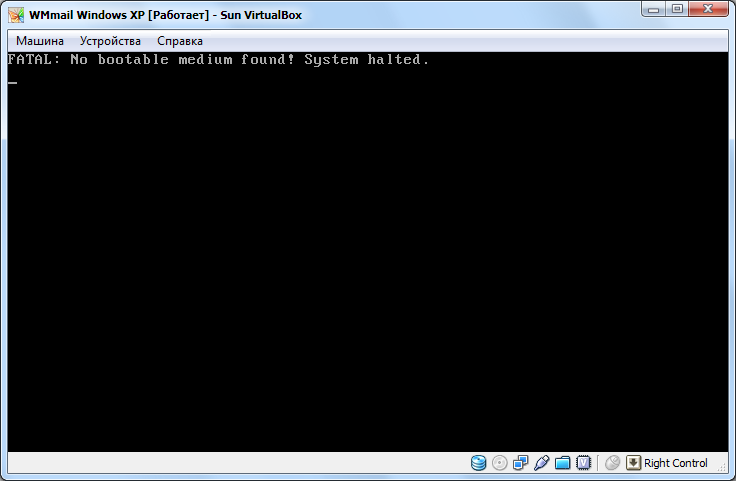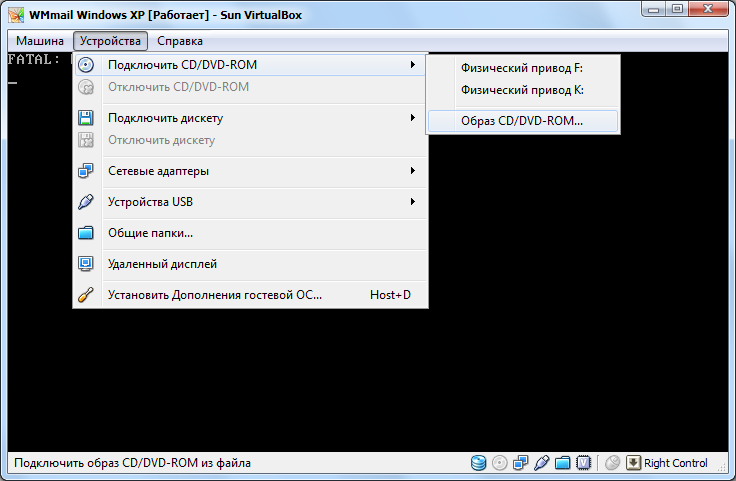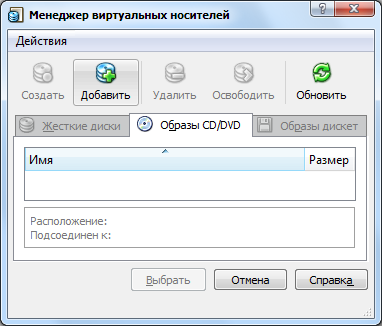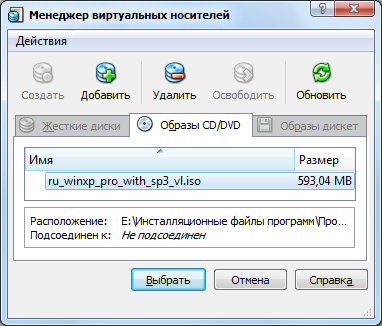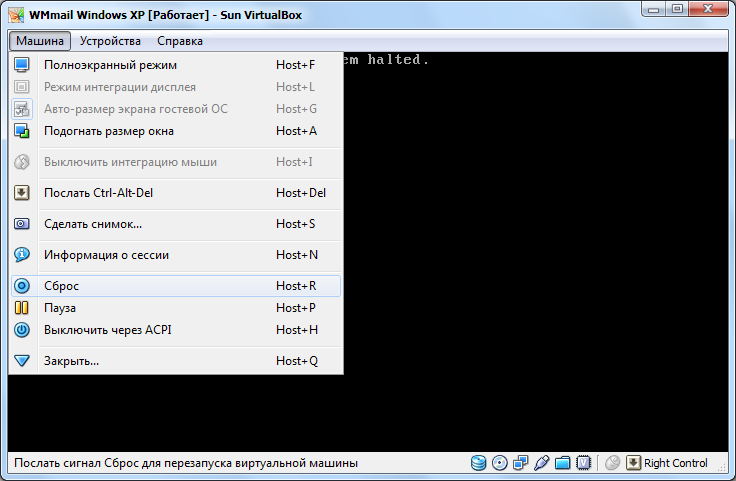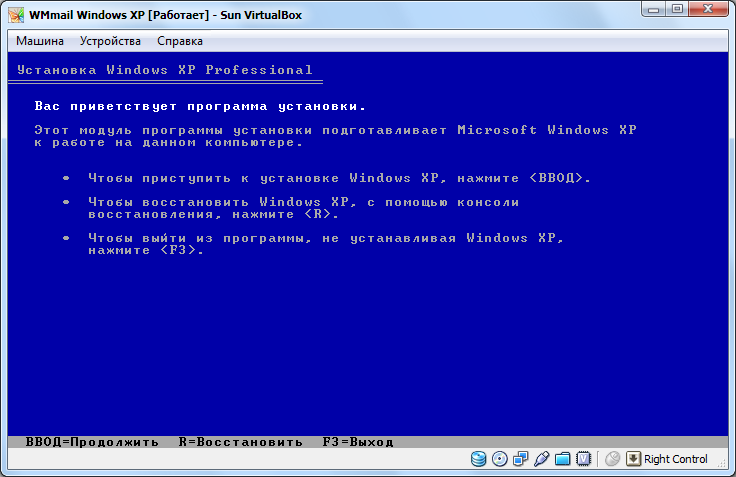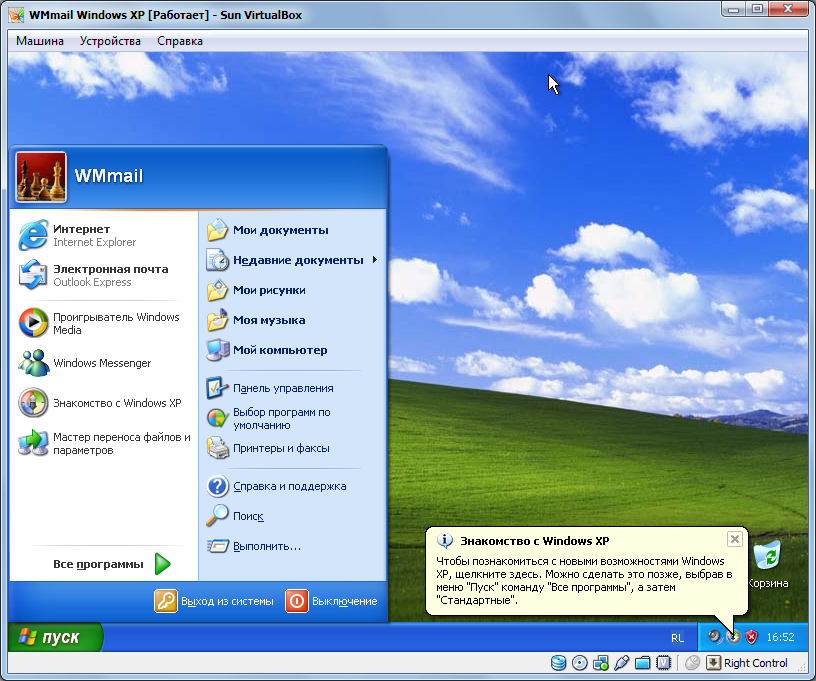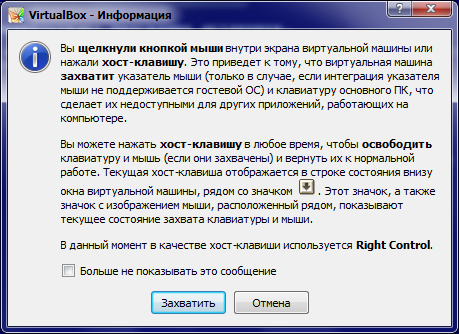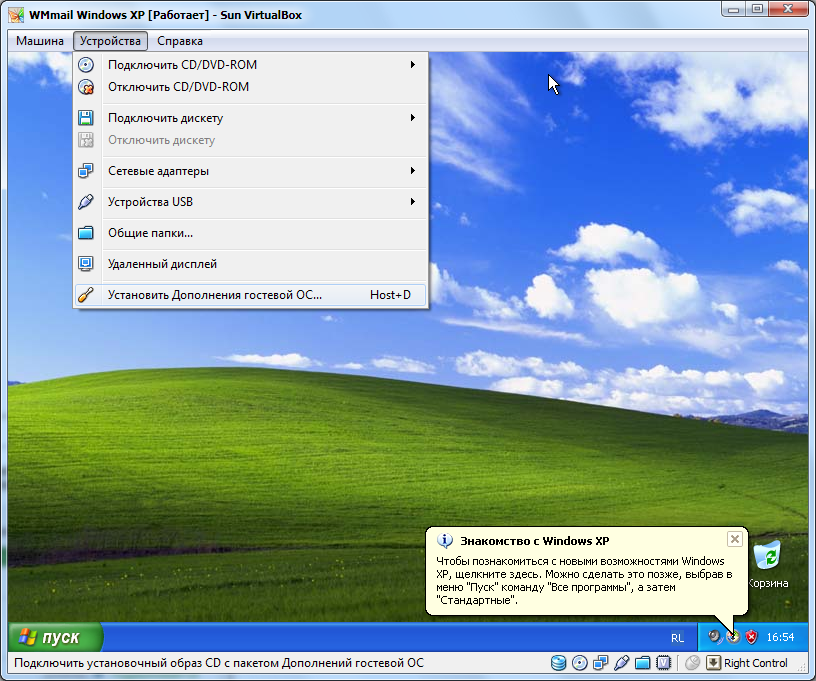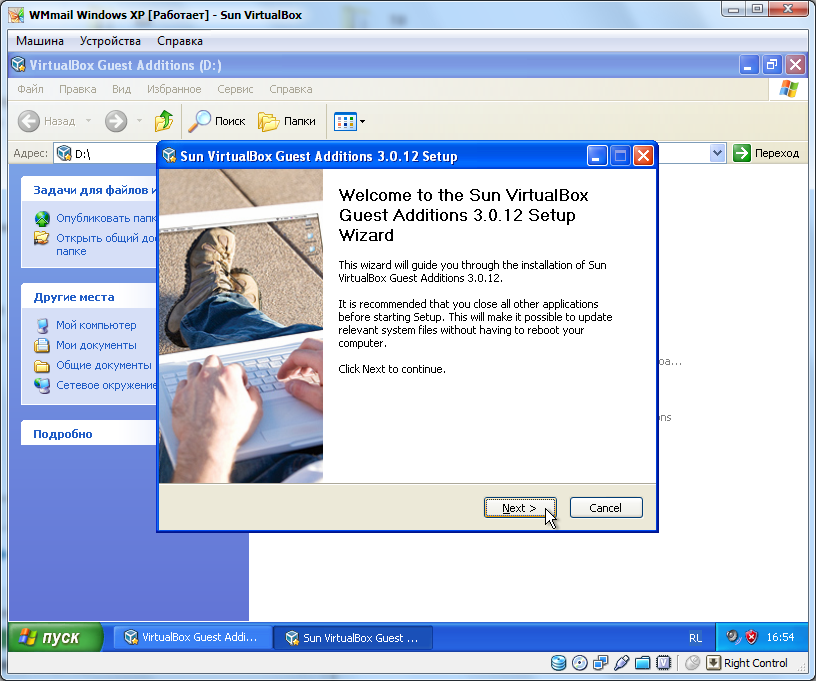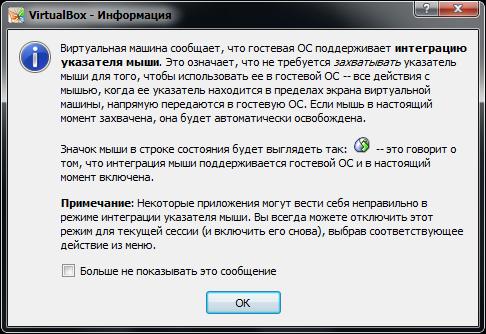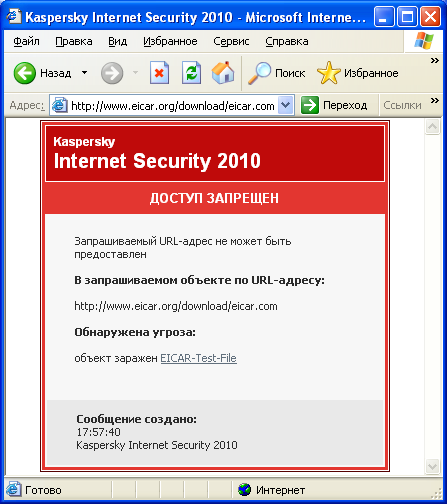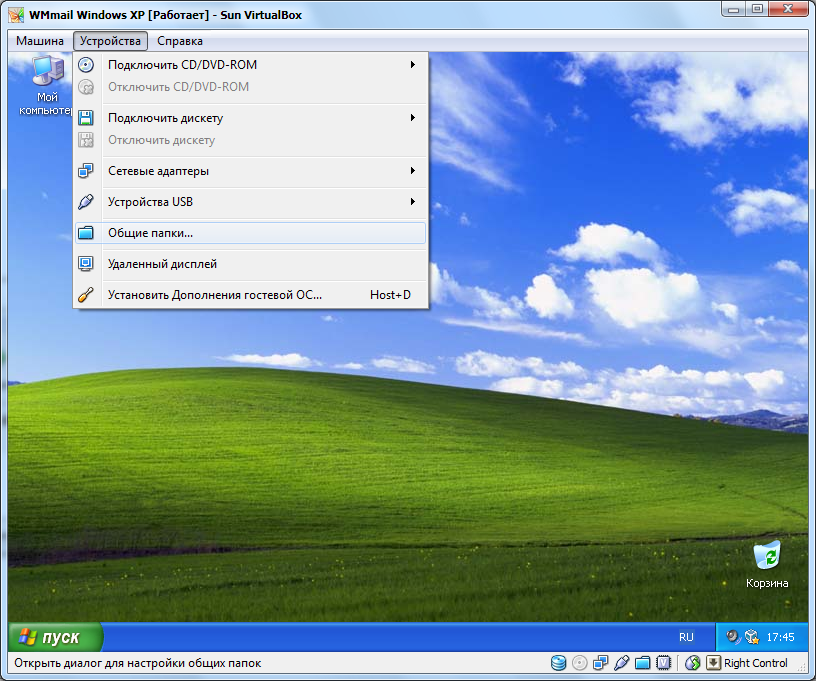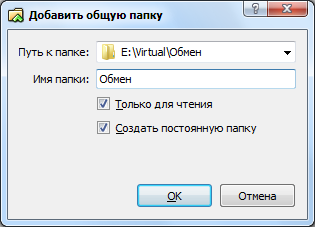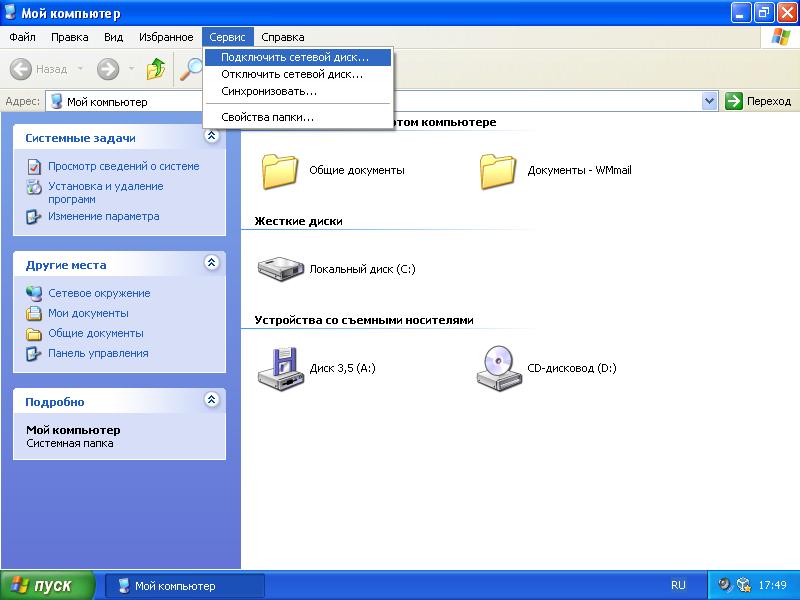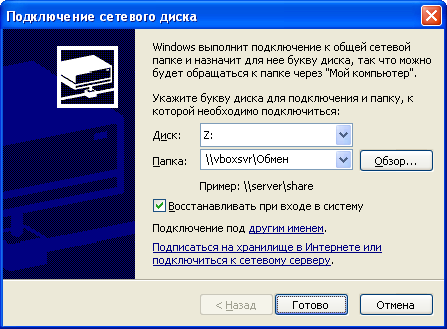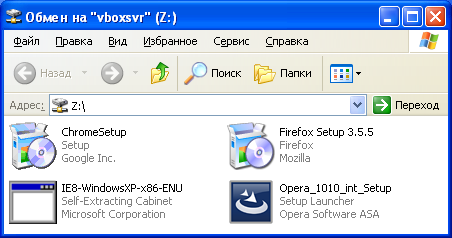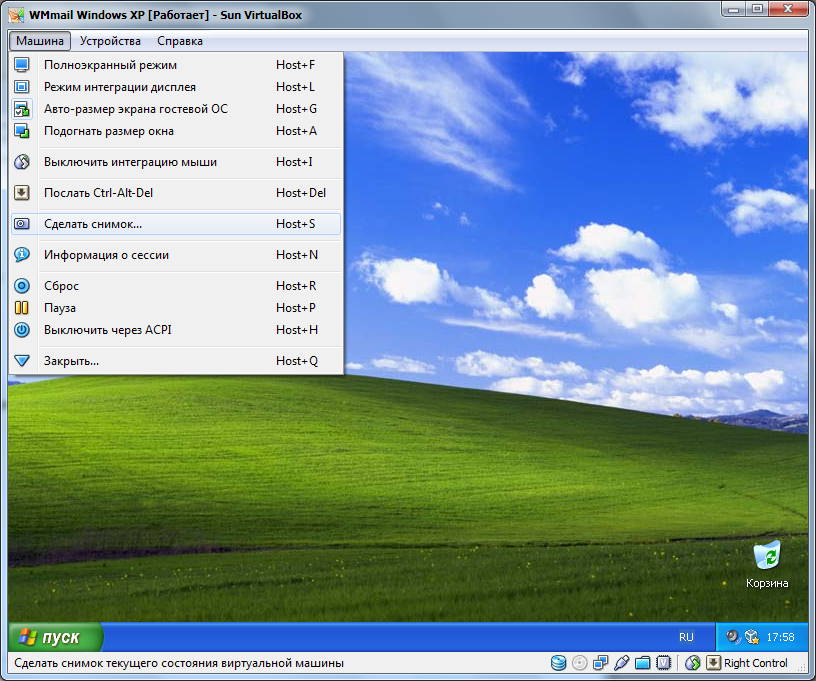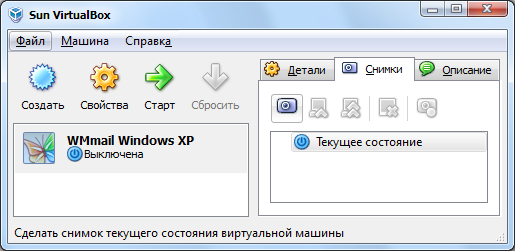Главная / Статьи / Заработок для новичков / Безопасный сёрфинг на виртуальной машине
Реклама
|
Безопасный сёрфинг на виртуальной машинеПри просмотре сайтов рекламодателей есть риск заражения вирусами, троянскими программами, кражи ваших конфиденциальных данных и т. п. Естественное желание пользователя - максимально обезопасить свой компьютер от всех этих напастей, а также (если вдруг всё-таки произойдёт какая-то неприятность) - суметь за минимум времени восстановить работоспособность операционной системы и продолжить просмотр сайтов. Некоторым это покажется фантастикой, но на самом деле воплотить такие мечты в жизнь очень просто и доступно практически каждому. Основная идея безопасного сёрфинга - использование виртуальной машины. Виртуальная машина - это специальная среда, которая воспроизводит работу отдельного компьютера. Проще говоря, это "компьютер в компьютере". Имея всего один реальный компьютер вы можете создать несколько виртуальных и запускать в них различные операционные системы. Например, на компьютере с установленной Windows 7 можно создать виртуальную машину, в которой работать с Windows XP:
Настоящую операционную систему (ОС) обычно называют хостовой, а виртуальную - гостевой. Виртуальная машина с гостевой ОС изолирована от хостовой, поэтому если гостевая ОС окажется заражена вирусами, то на вашей реальной системе это не отразится (если, конечно, вы сами не откроете доступ к важным файлам для виртуальной машины, об этом будет сказано ниже).
Более подробную информацию о виртуальных машинах вы можете найти в Интернете, например, прочитать вот эту статью: http://windowsfaq.ru/content/view/566/92/ Итак, что же нам нужно? Во-первых, обеспечить хостовую ОС защитой: установить антивирус и сетевой экран (другие названия: брандмауэр, файрвол). Современные антивирусы обычно уже объединены с сетевым экраном, например: Kaspersky Internet Security, Norton Internet Security, Panda Internet Security и другие. Для антивируса нужно ежедневно обновлять базы, чтобы быть готовым к отражению даже новых угроз. Во-вторых, для хостовой ОС нужно установить все обновления безопасности. После этого нам нужно создать виртуальную машину, настроить её. Теперь важный момент: нужно ли устанавливать антивирус, сетевой экран и обновления также и в гостевой ОС? Допустим, мы это сделали, что же получим в результате? Заразить гостевую ОС будет гораздо сложнее. Но ведь изменения в виртуальной машине не скажутся на работе нашего компьютера, зачем же нам её защищать? Чтобы какой-то вирус не "сломал" её? И это тоже не страшно: от последствий заражения можно избавиться несколькими кликами, то есть за считанные секунды превратить заражённую виртуальную машину в чистую, как будто только что установленную! Зато антивирус-дубль будет создавать лишнюю нагрузку. Поэтому вывод такой: если ресурсы вашего компьютера позволяют и есть желание, то защитите и гостевую ОС, а если нет - ничего страшного. Завершающий этап: создание снимка виртуальной машины - фиксируем то самое состояние, к которому в случае чего мы будем делать откат, отменяя все произошедшие изменения. От теории перейдём к практике: с помощью бесплатной программы VirtualBox создадим виртуальную машину и установим на ней (в качестве примера) Windows XP. 1) На странице загрузки официального сайта VirualBox получаем установочный файл программы и устанавливаем её. С установкой проблем возникнуть не должно. 2) Запускаем VirtualBox
3) Нажимаем кнопку "Создать"
4) Указываем имя машины и тип ОС
5) Задаём размер оперативной памяти, которая будет доступна виртуальной машине. Для Windows XP по умолчанию предлагается 192 МБ. Для комфортной работы рекомендуется указать не меньше 128 МБ
6) На следующем шаге нам нужно создать новый виртуальный жёсткий диск
7) Чтобы диск не занимал больше места, чем хранится на нём данных, выбираем "динамически расширяющийся образ"
8) 10 ГБ хватит с избытком
9) Завершающие этапы создания виртуального диска и виртуальной машины
10) После этого она появится в главном окне VirtualBox
11) Нажмите кнопку "Старт" или два раза щёлкните по созданной машине, чтобы запустить её. Вы увидите следующее сообщение:
Внимательно ознакомьтесь с ним. Хост-клавишу можно изменить в настройках программы. 12) Вот так выглядит запущенная виртуальная машина. Так как ОС мы ещё никакой не установили, то и любоваться пока не на что
13) Как же мы будем устанавливать ОС? Если у вас есть установочный диск, вставьте его в дисковод и в меню "Устройства > Подключить CD/DVD-ROM" выберите нужный дисковод. Если же у вас на компьютере есть образ установочного диска, в этом же меню воспользуйтесь пунктом "Образ CD/DVD-ROM"
а после этого нажмите кнопку "Добавить" и выберите нужный файл образа
14) Перезагрузите виртуальную машину: "Машина > Сброс"
15) После перезагрузки начнётся установка системы (в нашем случае это Windows XP)
С установкой трудностей возникнуть не должно. Стоит лишь заметить, что имеет смысл "форматировать раздел в системе NTFS (Быстрое)"
16) Установка завершена
17) Однако при щелчке мыши в гостевой ОС, мы полностью переключаемся на неё - происходит захват
Чтобы избавиться от этого довольно неприятного явления выберите в меню пункт "Устройства > Установить дополнения гостевой ОС"
и установите эти дополнения
18) После перезагрузки вы увидите сообщение, которое извещает, что интеграция мыши заработала: можно совершенно свободно перемещать курсор из гостевой ОС в хостовую и обратно
19) Как мы уже говорили выше, вы можете установить обновления
и антивирус с сетевым экраном. Однако ваш сетевой экран на хостовой ОС уже должен проверять трафик на вирусы. Проверить это очень просто: попробовать скачать через браузер в гостевой ОС специальный тестовый вирус с сайта eicar.org
20) Скорее всего вы захотите установить свой любимый браузер. Если установщик у вас уже имеется, можно открыть гостевой ОС доступ к папке с ним. Для этого выбираем у меню пункт "Устройства > Общие папки..."
С помощью кнопки в правом верхнем углу добавляем новую общую папку. Если не поставить галочку "Создать постоянную папку", то она будет временной, то есть будет общей только до момента выключения виртуальной машины Внимание! Поставьте галочку "Только для чтения", чтобы запретить гостевой системе изменять файлы в папке или создавать там новые. Это как раз предотвратит распространение заражённых файлов в основную систему
Запомните имя папки
21) Осталось только подключить эту папку в нашей гостевой Windows XP через пункт меню "Сервис > Подключить сетевой диск..."
Выбираем букву диска, указываем папку в формате \vboxsvr\ИМЯ_ПАПКИ (ИМЯ-ПАПКИ - имя, которое мы дали общей папке, см. выше)
22) Всё, теперь у нас есть доступ к нужным файлам
23) Отлично, теперь нужно зафиксировать состояние нашей чистой и настроенной виртуальной машины Выберите пункт "Машина > Сделать снимок..." в меню окна виртуальной ОС
или же в главном окне VirtualBox на вкладке "Снимки" нажмите кнопку со значком фотоаппарата
Укажите имя снимка и по желанию также описание
24) Когда вы заходите откатить состояние виртуальной машины до созданного снимка, выделите его и нажмите вторую кнопку - "Вернуться к текущему снимку"
25) Если же требуется очищать все изменения, произошедшие за сеанс работы с виртуальной машины, каждый раз при её выключении, в диалоговом окошке, появившемся после щелчка по кнопке-крестику закрытия окна машины, выберите вариант "Выключить машину" и поставьте галочку "Вернуться к текущему снимку"
|
|
|